I don’t like server errors, especially the 500 internal server.
And, that’s why we will see, “How to Fix 500 Internal Server Error Fast”.
The fact that there can be many reasons behind the error can easily cause anyone to panic.
But, I am here to help you to fix the 500 internal server fast.
The reason why I want you to fix the error fast is the fact that “the longer the website is down the more your visitors will turn away”. And, that’s not good for your business or any business in general.
Server errors happen because of many reasons and some of the reason might not be in your control. If you are not able to solve the server error, it is advisable to contact the hosting provider support and let them solve the problem.
How to Fix 500 Internal Server Error Fast
Wait patiently and clean your browser cache
Way 1: The first step that you need to take is to wait for 2-3 minutes. The error is server based and most of the time it is fixed even before you start worrying about it.
To make sure that you know that it is fixed, go to the browser settings and clear cache. This will make sure that the website loads in your browser after it becomes available.
Way 2: You can go forward and download CCleaner and let it clean browser cache.
Fiddling with .htaccess
The next step is to fiddle with .htaccess.
.htaccess file is one of the important files for your website. It has route instructions, compression instruction and tons of other things that makes your website run without any hitch.
Getting started, you need to login to the server file system using FTP software such as FileZilla. Once done, go to the root of your WordPress installation.
There, you will find the file, “.htaccess”.
I will recommend renaming the file to “.htaccess.old”.
Once done, go to the website dashboard and then settings > permalinks and click on save. This will recreate the .htaccess file again.
Now, go to the site URL and reload it. If the site reloads correctly, the problem has been found and fixed.
Deactivating the plugins
The idea of plugins is just amazing. It gives tons of power to the user and has seriously given the life to WordPress ecosystem.
But, they are not free from curses. You found a plugin useful and installed it or the plugin is updated or you see the 500 internal server after few days or hours of the installation.
It is not hard to believe that plugins can easily cause these problems. And, that’s why you need to disable all the plugins.
The best way to approach the problem is to disable all the plugin.
This can be done using FileZilla.
Open FileZilla and navigate to the wp-content folder. You will find the plugins folder there. Rename the folder to anything.
For tutorial sake, let’s rename it to plugins.old
If the dashboard of the website or the website itself is available then you have found the root of the problem.
As you have renamed the plugin folder, all the plugins are deactivated, leaving you with the option to enable them once again. Before trying to enable them, rename the folder back to the original name, i.e., “plugins”.
PHP Memory Limit
Php memory limit is yet another way to fix the 500 internal server error. The server can easily throw the error due to lack of the memory.
To solve the problem, you need to increase the PHP memory limit. Increasing the PHP memory limit is easy and below are the steps you can follow.
Create a “php.ini” and paste the following code into it.
memory=64MB
Once done, save the file and upload the file into the /wp-admin/folder using FileZilla or any other FTP client.
Reuploading the core WordPress file
You tried your best. But, the problem is still there.
Even though this might seem the end of the world. It is a good idea to reupload the core WordPress files. This will ensure that the core WordPress files are not causing any problem.
Reuploading can be done using FTP client such as FileZilla. All you need to is download the WordPress version and upload it, replacing the old files.
Note: Make sure that you upload the same WordPress version that you were using before. WordPress official site lists all the previous version of the WordPress for these type of scenarios.
Nothing works, what now?
There is nothing to worry about. All you need to do is contact your hosting provider and explain your problem to them. Don’t forget to provide additional information to the problem. When did it occur? The last plugin you have installed? And, other information that the hosting provider support would want to know.
Wrapping Up
I hope your problem is solved. If you still feel lost, don’t forget to use the comment section below.
No one loves errors, but they are part of the computing world. Without them, it would be tough for the engineers and webmasters to learn about the error and solve it as soon as possible.
If the article helped you in any way, don’t forget to share it with your friends.

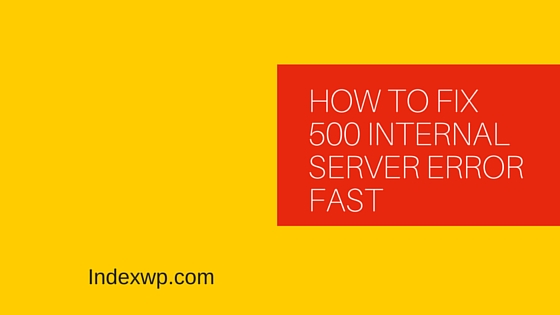
Leave a Reply